|
如今,OEM 厂商出厂时已经不给电脑分区。除了因 SSD 的普及,“C盘装系统,其他盘装软件、资料”的观念被弱化之外,现在的 OEM 厂商已经学会做减法——尽量避免预装软件,把最纯净的系统呈现给用户,让用户自己决定如何使用。 不是所有人买电脑都只为了看剧打游戏,很多用户需要写文字、做设计,对数据的安全性有一定的要求,这就决定了给硬盘分区依然有巨大的市场需求。 Windows 系统内置了一个强大的工具——磁盘管理,下文我将模拟日常需求,分别演示新建、合并分区,以及分配和修改盘符的操作。 参考阅读: 1. [color=var(--theme-link-initial-color)] 固态硬盘需要分区吗?
一、新建分区
这是电脑用户最主要的需求。前两三年 SSD 的价格还比较高,高端电脑普遍采取 SSD+HDD 的组合。在这样的组合中,128GB 或 256GB 的 SSD 一般作为系统盘,HDD 则作为数据盘。但随着 SSD 的价格不断走低,1TB、2TB 的固态硬盘越来越常见,分区的需求也随之增大。 本例中,我计划将磁盘1划分成3个分区。从下图可以看到目前磁盘1只有一个分区,也就是D盘,也就是说这个分区占用了整个磁盘空间。因此,我首先要把一部分空间从D盘中压缩出来。 右键点击D盘,选择压缩卷。 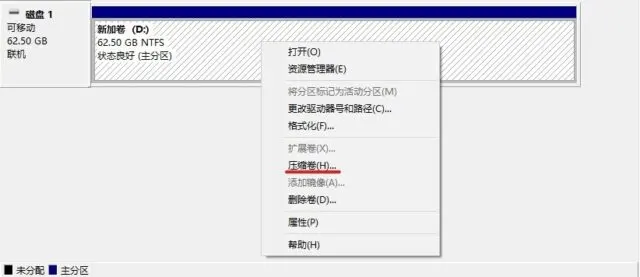 在目标分区上点击“压缩卷” 在目标分区上点击“压缩卷”在“输入压缩空间量”的文本框中输入计划压缩出来给其他分区的容量,单位是MB,1GB = 1024MB。压缩的数值应小于“可用压缩空间大小”,因为压缩空间的前提是不影响原分区里已有的数据。 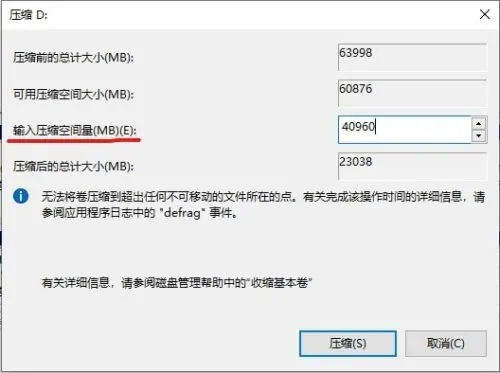 点击【压缩】后,可以看到 D盘右侧多出一个未分配的空间。这个空间还不是分区,如果要往里面存储读写数据,就必须将它新建成一个分区。  在未分配空间上点击右键,选择【新建简单卷】,输入新分区的大小。当前可用的容量是 40GB,假设我想新建两个 20GB 的新分区,那么我就要在第一次操作的时候输入 20480,单位 MB。 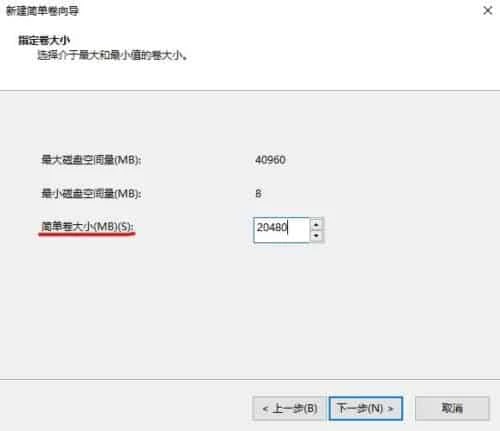 点击下一步,分配盘符,然后格式化分区以便系统使用。磁盘格式建议使用默认的 NTFS,毕竟这是在 Windows 系统里。 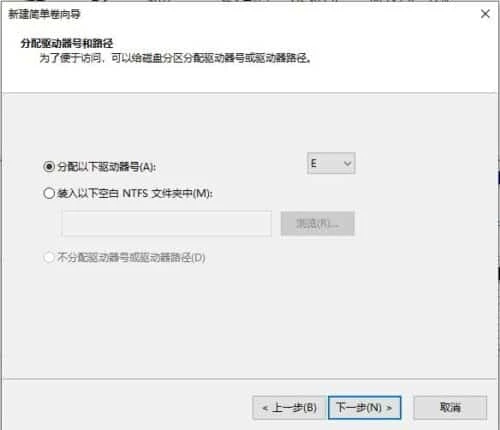 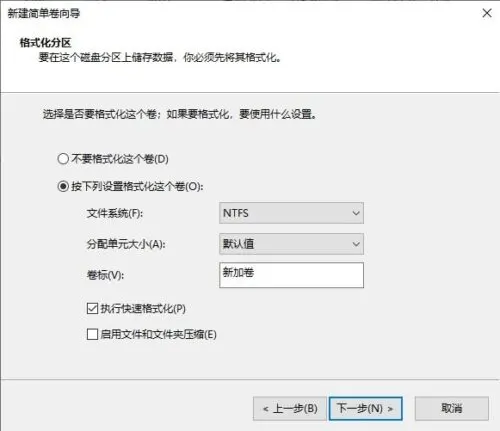 完成之后,磁盘1就变成下图这个样子。一个分区创建完成,还有 20GB 未分配空间,重复上面的步骤就可以再新建一个分区。  二、合并分区 二、合并分区
很多时候我们发现各个分区的实际使用情况和预想的不一样,有些盘满了,有些盘却还空着。这时候我们就需要将两个分区合并在一起,或者将一个分区的部分空间划分到另一个空间。 [backcolor=var(--wp--preset--color--pale-cyan-blue) !important]注意:这部分的操作涉及到数据安全,因此请在充分考虑,并且备份好数据的前提下操作。 操作之前必须要理解这个规则:只能从右往左合并分区,相邻分区才能合并。因为分区只是系统强加给磁盘的概念,无论划分成多少个分区,它们都在完整的一块磁盘上,并没有物理界限。系统记录一个分区的起点,通过调整分区的终点位置来确定分区的大小。终点位置可以变动,但起点位置一旦确定就不能改变,除非分区被删除,起点位置才会被清除。 在新建分区的部分,我们压缩 D盘的时候,压缩出来的未分配空间在右侧而不是左侧,就是因为这个规则。 假设有以下分区:  假设我要将分区E的容量并入D盘,我可以这样操作: 第一步,删除分区E,E盘里的所有数据都将被删除,原本E盘所在的空间变成未分配空间。 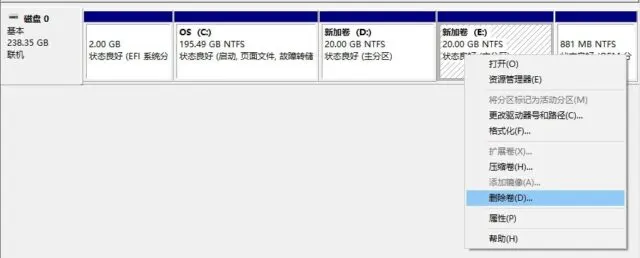  第二步,将未分配空间合并到左侧分区,即D盘。C盘可不可以获得这部分空间呢?不可以,因为上文所提到的规则,只有相邻的空间才能合并。 在D盘上点击右键,选择扩展卷,输入需要扩展的大小。 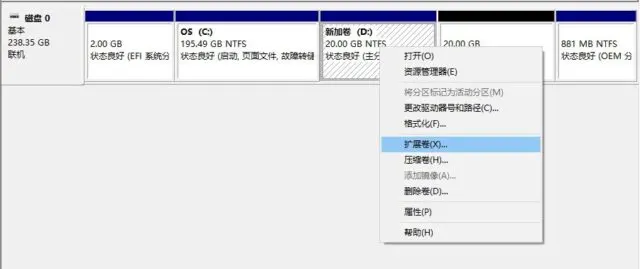 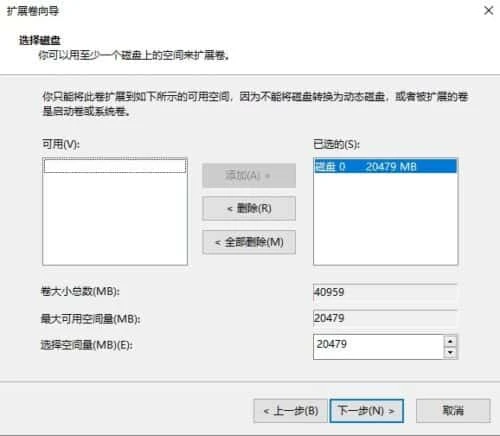  从以上操作可以看出,扩展分区时只能往现成的分区中添加未分配空间,现存的分区无法直接添加到左侧相邻的分区里。如果我要把某个分区的空间完全添加到另一个分区,那么即将被合并或被压缩的分区就必须要整个删除,变成未分配空间。因为如果我仅仅将它压缩出部分空间,那么这部分空间将位于来源分区的右侧,还是只能合并到压缩前的分区里。 假设我有 C 盘和 D 盘,目前 C 盘空间不足而 D 盘还很空闲,如何将部分 D 盘空间分配给 C盘而不用删除 D 盘数据呢?有一个变通的方案: - 压缩 D 盘,压缩空间量要大于 D 盘当前已经使用的空间量;
- 将压缩出来的空间新建为 E 盘;
- 将 D 盘数据全部复制到 E 盘;
- 将 D 盘删除,合并到 C 盘,此时系统下只剩 C、E 盘;
- 根据下文的方法将 E 盘修改为 D 盘。
这个方案的原理,是 Windows 系统通过磁盘路径来寻找文件,因此只要复制的时候文件目录没有改变,将 E 改成 D,其中的路径与原来就是完全一样的,程序依旧可以运行。因此我们只需要创造一个紧邻 C 盘右侧的未分配空间即可,不过前提是计划留给 D 盘的空间大于当前 D 盘已经使用的空间。 三、分配和修改盘符
新建分区时,我们看到有一步是分配驱动器号,它就是我们所说的盘符,例如 Win10 资源管理器中最常见的 C、D、E、F…… 系统通过驱动器号来确定路径,也就是说没有驱动器号的分区无法在系统中直接使用,也不会显示在资源管理器中。从磁盘管理界面可以看到,有部分分区是不带盘符的,它们是 EFI 分区、恢复分区,或者是 OEM 厂商为了特定功能而设立的分区——最常见的就是出厂系统还原功能,例如戴尔的 [color=var(--theme-link-initial-color)]SupportAssist OS Recovery。 [backcolor=var(--wp--preset--color--pale-cyan-blue) !important]注意:改变或删除驱动器号将导致分区内的程序不可用,因为系统无法找到路径。 在磁盘管理中,右键点击需要添加、修改或删除盘符的分区,选择“更改驱动器号和路径…”: 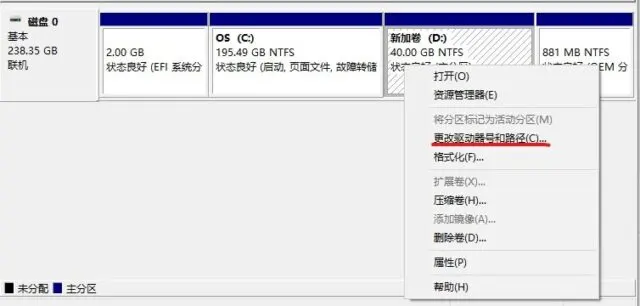 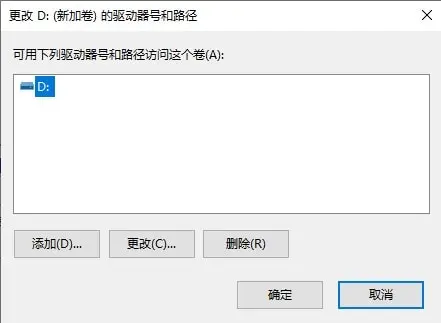 选中分区,通过下方的按钮操作。 - 添加:给未分配驱动器号的分区添加盘符,如果已经有盘符则无法重复添加;
- 更改:用未被占用的驱动器号替换当前的盘符;
- 删除:清除当前盘符,使分区变成无驱动器号的状态。
系统会自动检测已使用的和未使用的驱动器号。假设我要交换 D、E 分区的盘符,那么我需要将某个分区先改成 D、E 之外的盘符,即引入“临时变量”。替换流程: 以上是使用系统自带的磁盘管理功能进行分区管理的方法和案例,基本无需使用第三方分区工具。第三方工具如分区魔术师、傲梅分区助手等,其实就是调用系统接口来管理磁盘,它们可以实现跨分区分配空间以及其他功能,但是这些操作可能导致分区表损坏、数据丢失、系统不稳定。因此如果只是简单的分区需求,最好用本文介绍的方法来完成。([color=var(--theme-link-initial-color)]English Version) 我把本文发布到微信公众号了,欢迎关注我的公众号,便于接收新文章和交流。
|