|
IT新手,看在我是求学阶段的份上,勿喷啊。 现在我要使用IDEA,开始学习JAVA,所以要配置JDK。 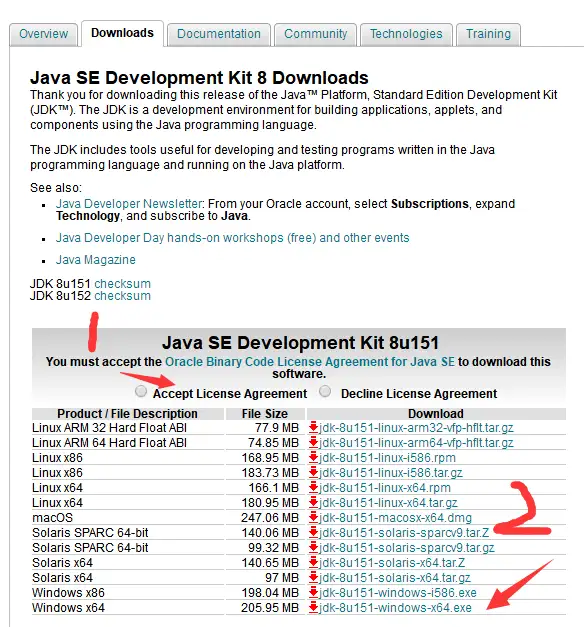 注意:一定要先选择步骤1,否则无法下载,确定电脑配置后,选择步骤2,因为我的电脑配置是64位的,所以......点击步骤2后等待下载就好了。 附 查看电脑配置: 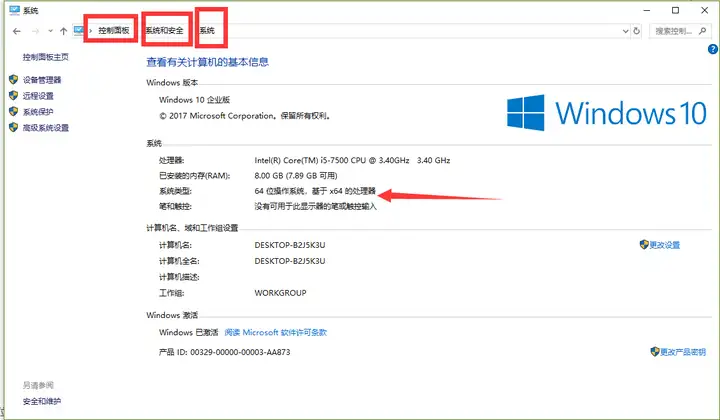 二、下载成功。慢慢等待下载成功。这是我下载成功的程序图片。注意:安装在C盘的我就不多介绍,我介绍安装在其他盘,加入D盘。  三、创建文件夹。此步骤比较重要。 请事先在你要安装的地方创建一个文件夹:Java。我的是:D:\Java 接下来在Java文件夹下创建两个文件夹,如图所示,因为即将安装的两个:jdk 和 jre 需要分开安装,不可以安装在同一个文件夹,有可能会覆盖共同文件,所以请事先在你要安装的地方建立两个文件夹。 jdk 和 jre是同版本的 我的是:D:\Java\jdk1.8.0_151 和 D:\Java\jre1.8.0_151 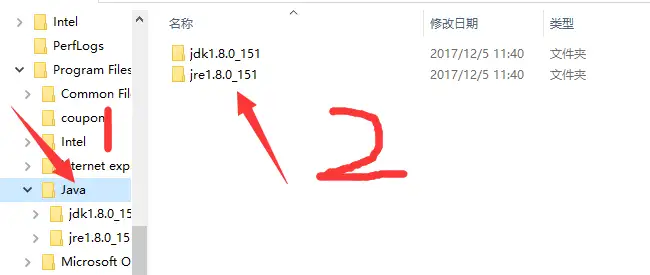 四、安装。下载完成后,双击可执行文件,双击 exe 可执行文件,将会进入 JDK 的安装界面: 四、安装。下载完成后,双击可执行文件,双击 exe 可执行文件,将会进入 JDK 的安装界面: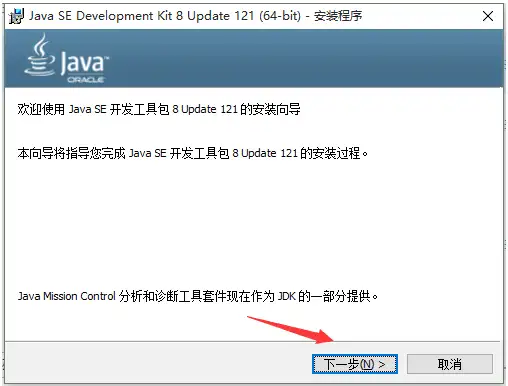 点击“下一步”进入如下界面:此步骤是安装的JDK位置 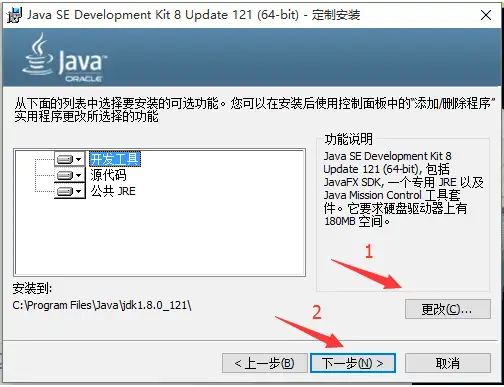 注意:JDK 默认安装在 C 盘的 Program Files 目录下。如果需要修改安装路径,则可以点击步骤1 所示的“更改”,可进行更改,即为之前让你们创建的文件夹。没有做更改的情况下是C盘。 请复制好你选择的路径,后续会用到。我的是:D:\Java\jdk1.8.0_151 点击“下一步”,进入如下界面:此步骤是安装的JRE位置 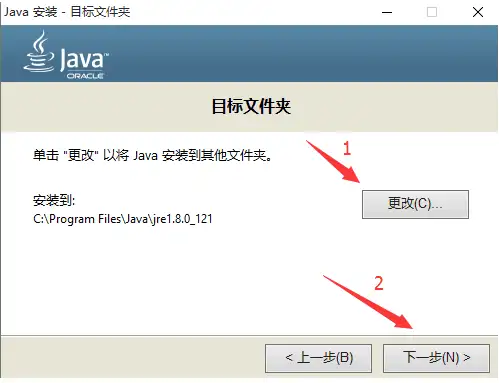 如图所示,如上步同,默认C盘,可进行更改,即为之前让你们创建的文件夹。 我的是: D:\Java\jre1.8.0_151 点击“下一步”,进入如下界面: 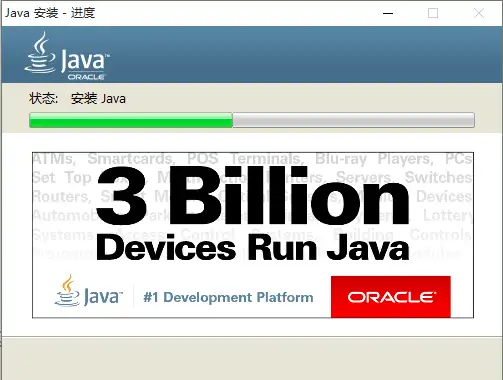 显示的是 JRE 正在安装中的界面,安装完成后,将会进入如下界面: 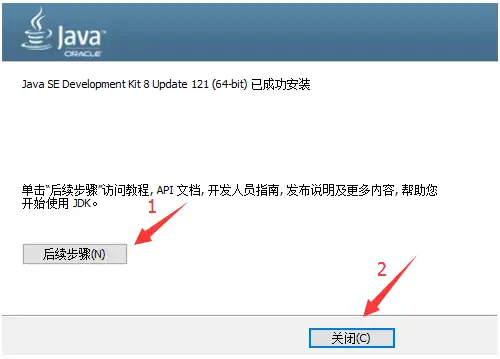
如上图所示,如果有需要的话,点击“后续步骤”,将会访问教程、API文档和开发人员指南等内容,否则的话,直接点击“关闭”。这样在 Win10 系统下安装 JDK 完成。 五、配置环境变量。首先,找到 JDK 的安装目录,之前复制的以备后用。然后,通过“控制面板”进入“系统”属性: 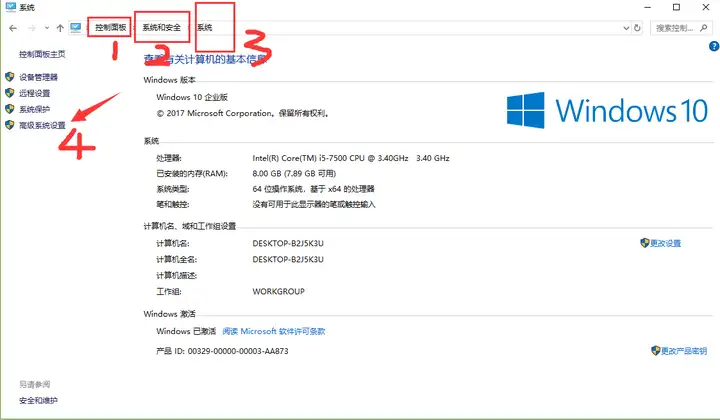 然后,点击“高级系统设置”,选择“高级” 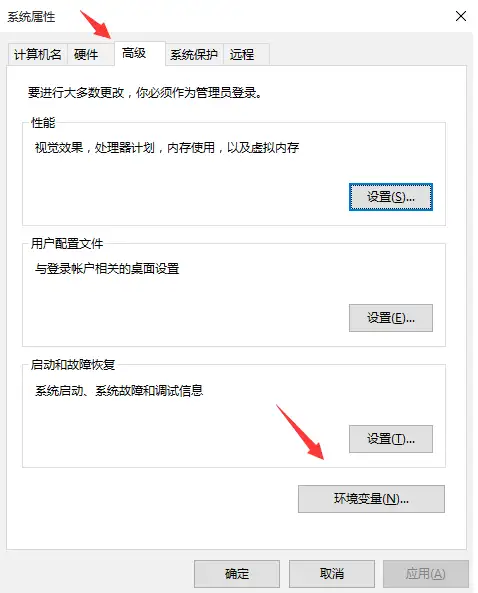 再点击“环境变量(N)...”,注意:之后的操作都是在系统变量。 进入如下界面,点击"新建(W)",注意:我们要在”系统变量“里新建2个变量:JAVA_HOME和CLASSPATH。 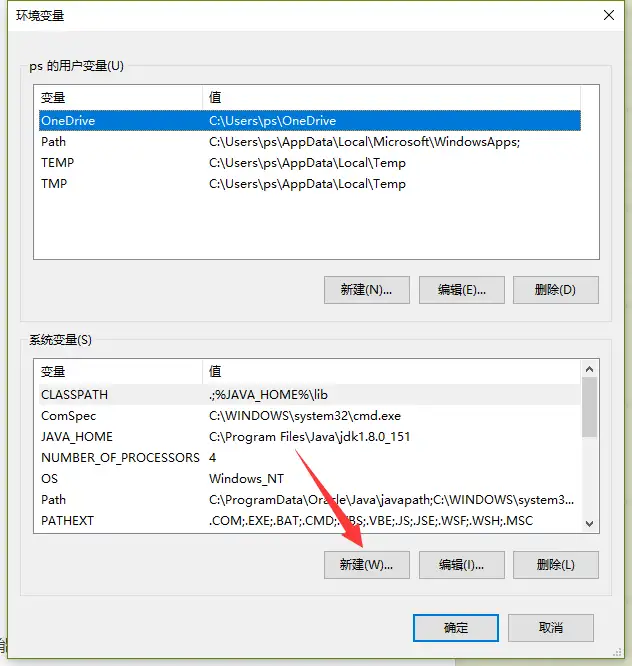 点击后,进入如下界面: 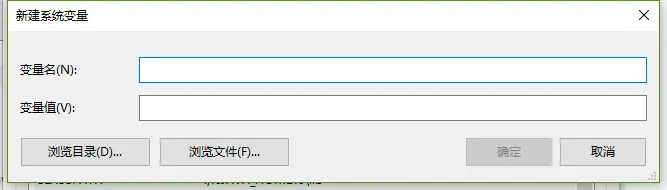 1.新建JAVA_HOME。、 系统变量名为JAVA_HOME,变量值我的是:D:\Java\jdk1.8.0_151 ,点击“确定“,如图所示: 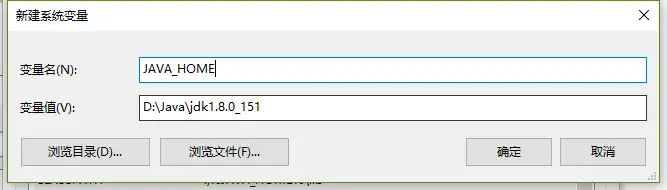 2.新建CLASSPATH。 系统变量名为CLASSPATH,变量值填写 .;%JAVA_HOME%\lib;%JAVA_HOME%\lib\tools.jar 或者.;%JAVA_HOME%\lib 我试过两个都可以,所以二选一,注意不要忘记前面的点和中间的分号。点击“确定“,如图所示: 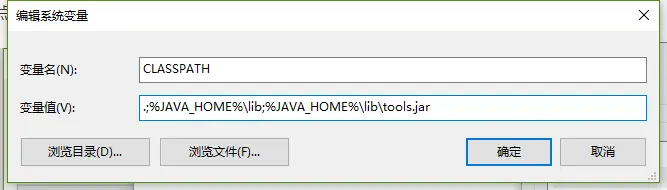 这样新建系统变量就完成了,只是新建完成不是配置变量完成哦。查看如图所示: 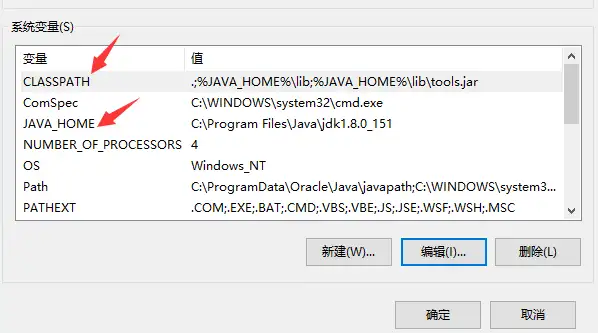 接下来配置“系统变量”区域的Path,我百度看了很多,之前遇到的问题是:win10 jdk 配置出错(java和java -version都可以运行,但是 javac没的反应),我的解决方案就是配置Path出错了。 在系统变量里找到Path变量,这是系统自带的,不用新建。双击Path,由于win10和win7有区别。win7环境变量全在一块,每个用分号隔开,而win10自动分行,所以不用分号了,所以建环境变量有点不同,分两行建,点击新建,把 %JAVA_HOME%\bin 复制进去,然后再次新建复制下面这个 %JAVA_HOME%\jre\bin 如图所示: 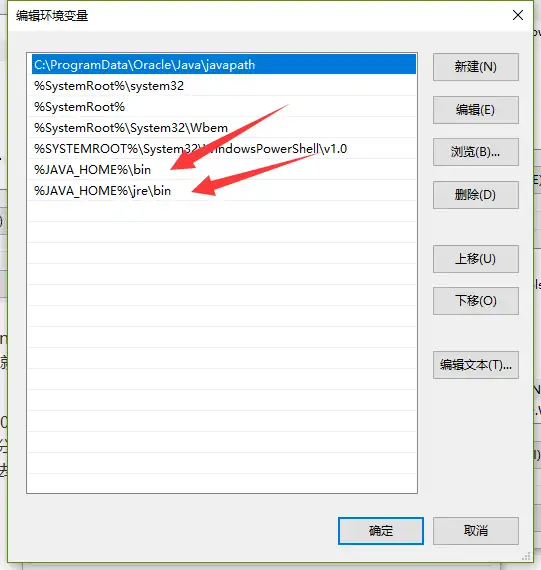 至此,环境变量就已经设置完啦! 六、检测。下一步就是检测是否成功。验证的方法:windows+r调出运行框,输入cmd,进入命令行。 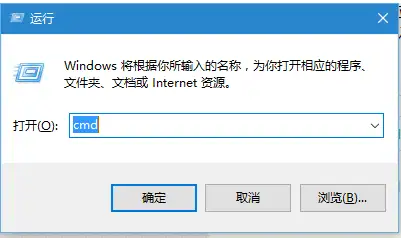 然后输入java,按回车出现以下画面: 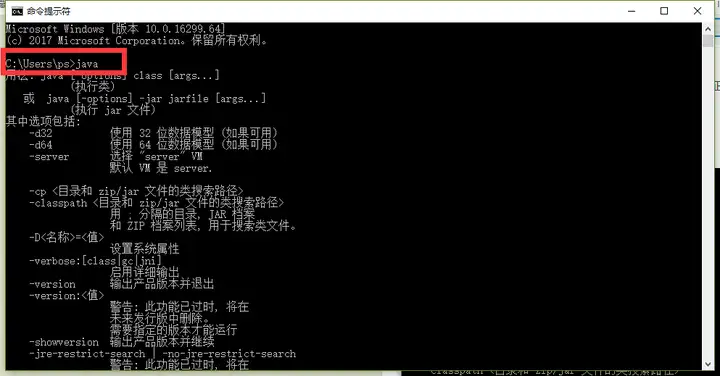 然后输入javac,按回车出现以下画面: 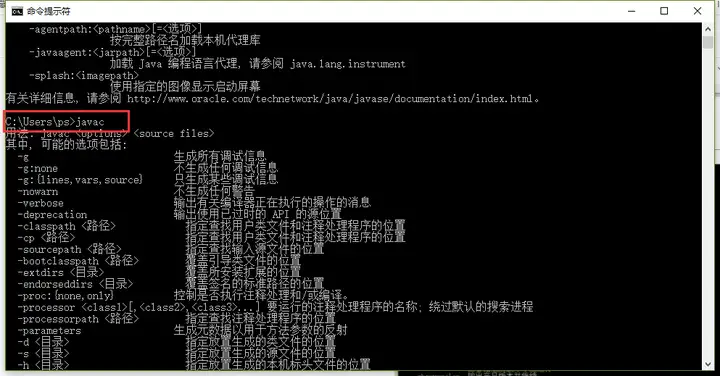 然后输入java -version,中间有空格键哦,按回车出现以下画面: 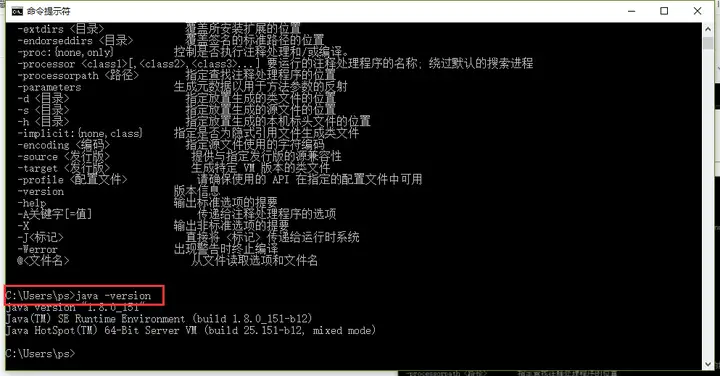 题外话:也不能说错误的Path配置方式,只能说我这样配置,配置不出来(java和java -version都可以运行,但是 javac没的反应)。提示的错误是:运行javac时,说不是内部和外部的命令,不可运行之类的话。 看看你有没有同样的错误,错误的方式如下,将这条语句;%JAVA_HOME%\bin追加到Path变量值的最后面或者前面,如下图所示: 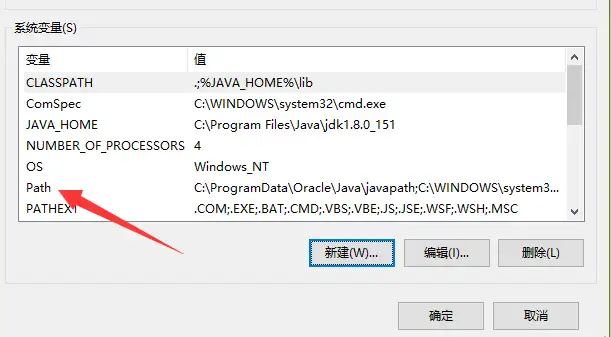 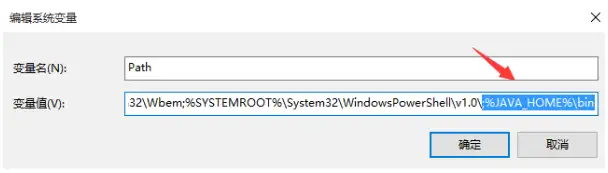 我出错是按照这个设置的,java和java -version都可以运行,但是 javac没的反应,后面又卸载重新安装,做了很多,也学了很多。 七、完成咯。 观察运行结果,显然咱们的环境变量配置成功啦!恭喜咯
|